
Enter the desired file name and click “Save” to save the graph to the document. This will open a window where the user can select a file name and location to save the graph. To do this, click on the “File” tab at the top of the page and select “Save As” from the drop-down menu. Once the user has finished creating the graph, they can save it to the document. Enter the desired title and click “OK” to apply the changes.
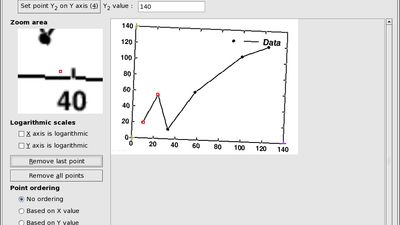

This will bring up a window where the user can enter the title of the graph. The user can also add titles to the graph by clicking on the “Chart Elements” tab at the top of the page and selecting “Chart Title” from the drop-down menu. Select the desired label type, and then click “OK” to apply the changes. This will bring up a window where the user can select the type of label they want to add to the graph. To do this, click on the “Chart Elements” tab at the top of the page and select “Data Labels” from the drop-down menu. The final step in creating a graph in Microsoft Word is to add labels to the graph. Additionally, the user can customize the axis labels, gridlines, and other elements of the graph by clicking on the “Chart Layout” tab at the top of the page. This will apply a color scheme and other effects to the graph. The user can also customize the look of the graph by clicking on the “Chart Styles” tab at the top of the page and selecting a style from the drop-down menu. Select the desired graph type, and then click “OK” to apply the changes. This will bring up a selection of different options for the graph type. To do this, click on the “Chart Design” tab at the top of the page and select “Change Chart Type” from the drop-down menu. Once the data has been entered, the user can begin to format the graph to their liking. This will bring up a window where the user can enter the data that will be used to create the graph. To do this, click on the “Data” tab at the top of the page and select “Edit Data” from the drop-down menu. Once the graph has been inserted, the user can begin to enter data. Select the desired graph type, and then click “Insert” to add the graph to the document. This will bring up a selection of different types of graphs that can be inserted into the document. To do this, click on the “Insert” tab at the top of the page, then select “Charts” from the drop-down menu. The first step to creating a graph in Microsoft Word is to insert the graph into the document.
#GRAPHCLICK WINDOWS HOW TO#
This article will provide detailed instructions on how to make graphs in Microsoft Word.

Microsoft Word allows for the creation of bar graphs, line graphs, pie charts, and more. Creating graphs in Word can be done quickly and easily, allowing the user to quickly analyze data. Microsoft Word is a powerful word processing program that has the ability to create graphs.
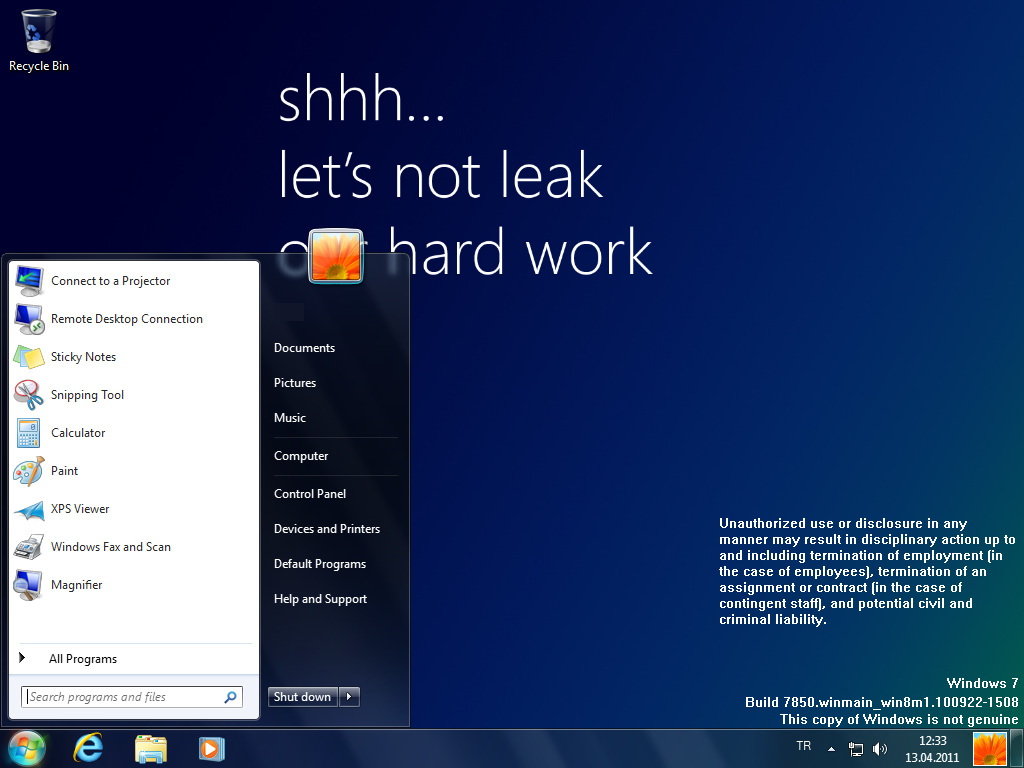
Customize the graph’s look by selecting the Design and Format tabs.Enter your data into the spreadsheet that appears or paste it from an external source.Select the type of graph you’d like to create.Finally, customize the graph’s look by selecting the Design and Format tabs.įor a step-by-step tutorial, follow these steps: Next, enter your data into the spreadsheet that appears or paste it from an external source. Then, select Chart and pick the type of graph you’d like to create. To make graphs in Microsoft Word, start by opening a new document and selecting the Insert tab.


 0 kommentar(er)
0 kommentar(er)
